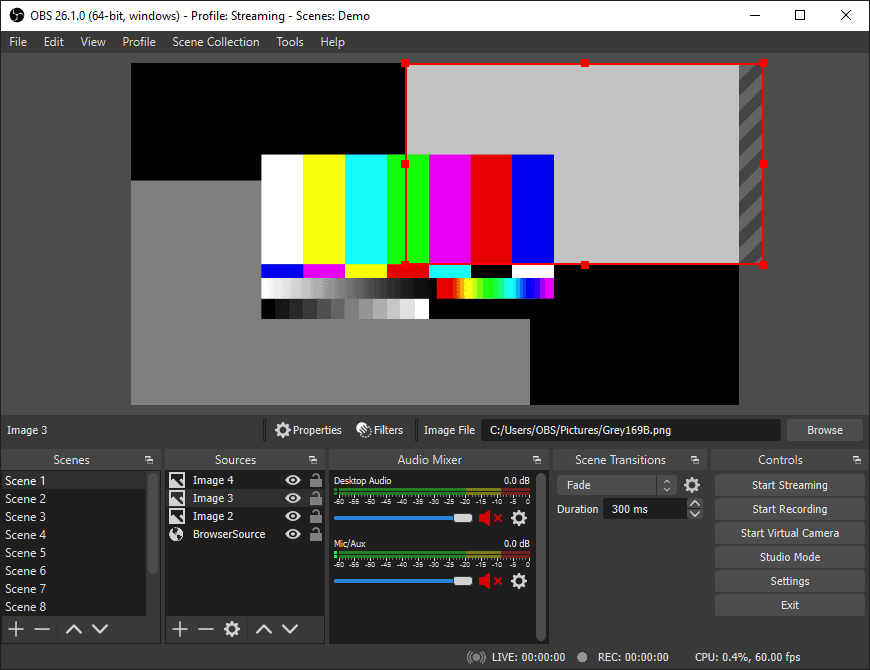비디오 녹화 및 라이브 스트리밍을 위한 무료 오픈 소스 소프트웨어로 누구나 사용가능하며 개인방송, 유튜브방송, 트위치방송등 다양한 인터넷 방송 플랫폼 구축이 가능합니다.
1. 자동 구성 마법사 실행
OBS Studio를 처음 로드할 때는 자동 구성 마법사가 표시되어야 한다. OBS를 처음 사용하거나 가능한 한 빨리 시작하려면 단계를 수행하여 설치에 적합한 시작 설정을 얻으십시오. 메인 OBS Studio 창만 보이는 경우 맨 위에 있는 Tools 메뉴에서 Auto-Config Wizard에 액세스할 수 있다. 이 마법사는 자동으로 시스템을 테스트하고 PC에서 처리할 수 있는 설정을 찾으려고 시도한다. 여기에는 스트리밍 또는 녹음, 해상도, 비트레이트, 인코더, 스트리밍 공급자 등이 포함된다. 나중에 언제든지 수동으로 설정을 수정할 수 있다.
2. 오디오 장치 설정
기본적으로 OBS Studio는 시스템 기본 데스크톱 오디오 장치와 마이크를 캡처하도록 설정되어 있다. 메인 OBS Studio 창의 믹서 부분에서 볼륨 미터를 보고, 볼륨 미터가 활성 상태인지 확인하면 된다. 장치가 움직이지 않거나 잘못된 장치가 캡처되고 있는 것으로 의심되면 설정 -> 오디오를 클릭하고 장치를 수동으로 선택하십시오.
MacOS 사용자: MacOS를 사용하는 경우 데스크톱 오디오를 캡처하십시오. 이는 데스크탑 오디오 장치에 직접 캡처 방법을 제공하지 않는 MacOS의 한계 때문이다.
3. 비디오 출처 추가
다음으로, 여러분은 미리보기가 검은 화면이라는 것을 볼 것이다. OBS는 기본적으로 어떤 비디오도 캡처하지 않는다. 캡처를 시작하려면 소스를 추가하십시오. 창 아래쪽에는 ‘소스’라는 상자가 있다. +(또는 상자 내부를 마우스 오른쪽 버튼으로 클릭)를 클릭하고 원하는 소스를 선택하십시오. 게임을 캡처하는 경우 Game Capture, 비게임 응용 프로그램의 경우 Window(윈도우) 또는 웹캠 또는 캡처 카드의 경우 Video Capture Device(비디오 캡처 장치)를 몇 가지 예로 선택하십시오.
랩톱 사용자: 게임/창/디스플레이 캡처 소스에 여전히 검은색 화면이 표시되는 경우 문제 해결 가이드.
출처와 장면들은 OBS 스튜디오의 빵과 버터로, 매우 강력할 수 있다.
4. 스트림 테스트 및 기록 설정
Settings -> Output에서 원하는 대로 모든 설정을 다시 확인하십시오. 그런 다음 녹화 시작 또는 스트리밍 시작을 누르십시오. 우리는 단지 첫 스트림이나 녹음에 뛰어들지 않고 문제가 없는지 확인하기 위해 몇 분 동안 테스트를 실행할 것을 강력히 권장한다. 문제가 발생하거나 도움이 필요한 경우 도움말 포털을 참조하십시오.
시스템 요구 사항
OBS Studio는 다음과 같은 하드웨어와 운영 체제가 작동하도록 요구한다. 호환 시스템이 있다고 해서 OBS를 이용해 스트리밍이나 녹화가 가능한 것은 아니다. CPU 요구 사항은 선택한 인코더, 해상도, FPS 및 씬(scene) 복잡성에 따라 상당히 달라진다. OBS 자체에서 도구 -> 자동 구성 마법사를 사용하여 사양에 적합한 설정을 찾아보십시오.
기본 요구사항
Windows:
- DirectX 10.1 호환 GPU
- Windows 8 / 8.1 / 10
macOS:
- Intel CPU(PPC는 지원되지 않음)
- OpenGL 3.3 호환 GPU
- MacOS High Sierra(10.13) 이상
리눅스/유닉스
- OpenGL 3.3 호환 GPU
- X 창 시스템
하드웨어 인코더
하드웨어 인코더는 일반적으로 로컬 녹음에는 권장되지만 스트리밍에는 권장되지 않는다. 소프트웨어 인코딩이 불가능하면 최후의 수단이 될 수 있다. 이들은 초고속의 기본 사전 설정을 사용하여 소프트웨어(x264) 인코딩과 동일한 비트 전송률에서 품질을 감소시키는 대가로 성능에 미치는 영향을 최소화한다. 현재 모든 소비자 수준의 하드웨어 인코더는 아래 열거한 바와 같이 특정 GPU에 의해 제공되고 있다.